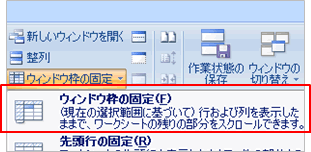Excel講座
とことんサポート講座概要|Excel講座サポート内容|講座一覧|問い合わせ|FAQEXCELの文字入力の練習1
・ エクセルでは文字や数値、計算式はセル単位に入力します。
サンプルの「予定」の列では時間の列にまで文字がはみ出していますが、それで良いのです。
エクセルのワークシート内のセルの移動にはEnter/Tab/矢印キーを使用します。若しくはマウスで直接クリック!
・ ワークシートに以下のサンプルを入力して下さい。
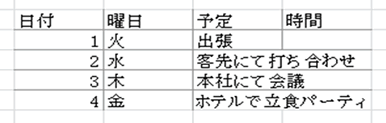 |
EXCELの文字入力の練習2
1 セル内の文字を全て修正する(全ての文字を入力し直す)方法
→修正対象のセルをアクティブにして文字入力することにより全ての文字が新しく入力する文字に置き換わります。
(※カーソルを出さずに文字入力するのがポイントです。)
2 セル内の文字を一部修正する方法
→修正対象のセルをアクティブセルにした後、「F2(ファンクション2)」キーを押してカーソルを出します。
修正対象の文字をDelキーやBackSpaceキーを利用して削除後、文字入力します。
補足:アクティブセルに対してカーソルを出すには、マウスでダブルクリックする方法もあります。
※ 要するに1〜2で学んで欲しい事は、カーソルを出さずに文字入力すると、「セルの全ての文字が 一旦消えてしまう」
けれど、カーソルを出すと部分的に修正が可能になるということです。
3 列幅を超えた文字列(サンプルの水〜金の「予定」)
右側のセルにデータを入力すると、見た目上消えたように見えますが、実際にはデータが消えた
わけではありません。
予定の列の列幅を広げることにより見えるようになります。(後述します。)
・ 練習1で入力したサンプルの火曜日と水曜日の予定を変更後、時間を入力して下さい。
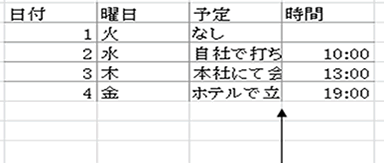 |
ここで文書が一部見えなくなってしまいますが、列幅を広げることによって 隠れている文字列が見えるようになります。
EXCELの文字入力の練習3
ワークシートに一旦入力した文字や数値をコピーしたり移動する方法を学びましょう。
以下を参照後、実際に練習2で入力したデータを利用してコピーや移動の実験をして下さい。
☆ 大切なこと
以下の何れの方法も、コピーや移動対象のセルを予め範囲選択後、操作して下さい。
例えば、練習2で入力したデータ全てをコピー(移動)する場合は、予め以下のようにマウスをドラッグして範囲選択しておきます。
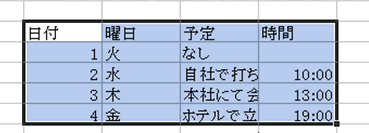 |
1.マウスをドラッグすることによりデータを移動/コピ-する方法
移動 : マウスを以下の形状にして移動したい箇所にドラッグします。
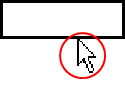 |
範囲選択した外側の太線上にマウスポインタの先端を合わせることにより、上の形状に変化します。
コピー : マウスをこの形状にしてコピーしたい箇所にドラッグします。
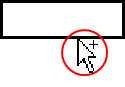 |
移動と同じ要領で太線部分にマウスをポイント後、Ctrlキーを押すと上記の形状に変化します。
コピーしたい箇所にドラッグする際もCtrlキーは押したままにしておきます。
2.その他の方法
上記の方法では、別のシートにデータをコピーしたり移動することが出来ません。
以下の方法だと、同じシート内は勿論、別シートにもコピーや移動を行なうことが出来ます。
A. 1と同様に、コピーや移動を行なう箇所を、マウスを使用して範囲選択後
範囲選択した上で、マウスを右クリックして以下のようなメニューを表示します。
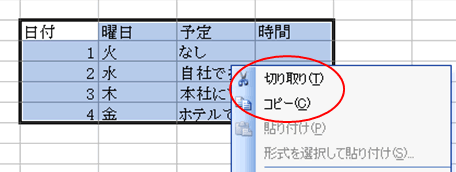 |
B. コピーしたい場合は、上図の赤丸部分の「コピー」、移動したい場合は「切り取り」をクリックします。
C. 貼り付けたい箇所で右クリック後、「貼り付け」をクリックします。
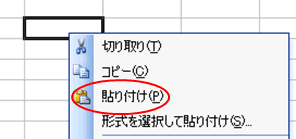 |
右クリックの利用法
・ 前ページでコピーや切り取りをする場合に右クリックを利用しましたが
右クリックは、他にも様々な場面で利用出来ます。 (エクセル以外でも様々な場面で使用出来ます。)
色々な場面で右クリックをすると、その状態から行える作業内容が
右クリックメニューに表示されます。
エクセルにおいては、例えば、セルを選択した状態で右クリックすると下記のような
右クリックメニューが表示されます。
(セルの書式に関するメニュー)
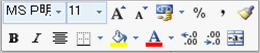
(セルの操作に関するメニュー)
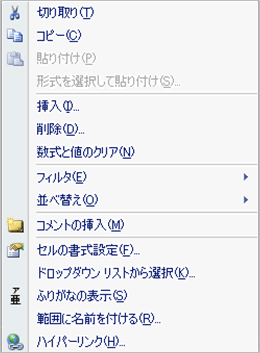
セル内にカーソルが出ている状態(文字を入力している状態)で右クリックすると 下記のような右クリックメニューが表示されます。
(セル内の文字の書式に関するメニュー)
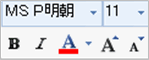
(セル内の文字の操作に関するメニュー)
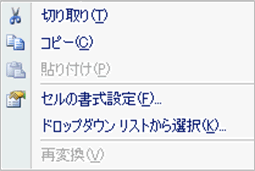
右クリックを利用すると、タブを切り替えたり、
リボンの中からボタンを探すことなく効率良く作業が出来ます。
是非活用しましょう。
EXCELの文字入力の練習4
ここでは、行ごと/列ごとにデータを入れ替える方法を学びます。
まずは、エクセルのワークシートに以下のデータを入力して下さい。
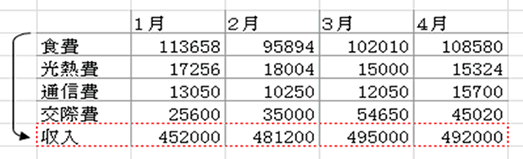
・ この表の「収入」の行(赤枠部分)を食費の行の上(明細の先頭)に移動するには以下のように操作します。
A. 移動したい行番号(赤丸部分)を右クリック後「切り取り」をクリックします。
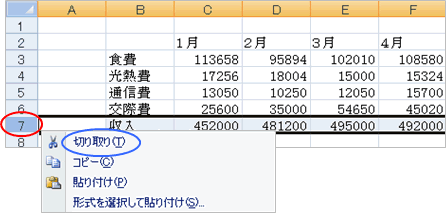
B. 挿入したい行の1つ先の行番号(この場合食費の行番号:赤丸部分)を右クリック後
「切り取ったセルの挿入」をクリックします。
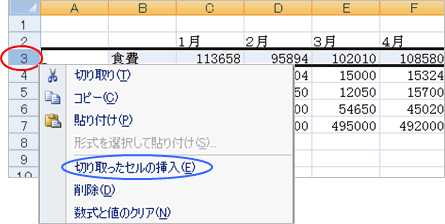
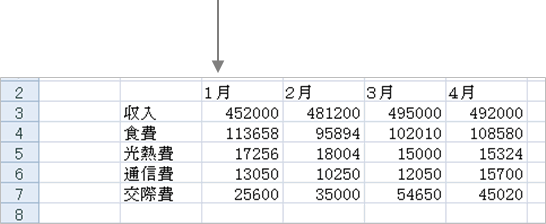
収入の行が明細の先頭にきました!!
※ 上記では、行を例にとって作業しましたが、列データの場合も同じように操作します。
各自で実験して下さい。
EXCELの文字入力の練習5
エクセルにはデータを入力する際に便利なオートフィルという機能が用意されています。
例えば、以下のような番号や日付を入力する場合に、セル単位にその都度データを
入力せずに、先頭のデータのみを入力後、オートフィル機能を利用して入力の手間を省きます。
1.以下の赤い点線より上を手入力します。
2.赤い点線より下はオートフィル機能を利用します。
3.「10月1日」をクリック後、マウスでセルの右下をポイントします。
4.黒十字が出たら、下方向にドラッグします。
5.その要領で、時間や曜日もオートフィルして下さい。
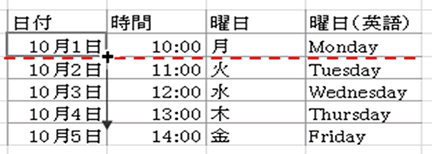 |
以下のような場合は、「10月1日」と「10月3日」のセルを予め範囲選択後、オートフィルを行ないます。
そうすることにより、範囲選択しているセルの差分をExcelが認識してくれます。
※赤い点線より上は手入力しておきます。
 |
EXCELの文字入力の練習6
見出し行を固定しておかないとスクロールした場合に各項目のタイトルが 見えなくなってしまう為、
データを入力する際に不便です。 まずは、エクセルのワークシートに以下のデータを入力して下さい。
 |
上記のようなデータが日々増えていき何十行、何百行にもなった場合には
当然明細行の下の方を参照する場合にはスクロールしなくてはなりません。
その時に、見出し行が見えなくなると、ただ数値だけを見てもその数値が何 を表すのか判りません。
そこで、以下の手順で見出し行を固定します。
行を固定する方法
1.1つ先の行(この場合は吉田さんの行です。)の行番号をクリックします。
2.[表示]タブの[ウインドウ枠の固定]→[ウインドウ枠の固定]
*列を固定する場合も上記と同様です。